CODE-U - はじめてのPHPプログラミング - コンピュータの仕組み
ここではコンピュータの仕組みを理解するためにファイルシステムについて学習します。
ファイルシステムとはOSの提供する機能の一つで、HDDやSSDなどの記憶装置上にデータをファイルという単位で管理する仕組みです。ファイルシステム上ではファイルはフォルダの中に保存されるようになっています。

上記の図に示すようにフォルダの中には複数のファイルを作成できます。このとき、ファイル名はフォルダの中で重複することはできないので注意してください。
一般的にファイル名には
.を記述して拡張子(.txt)が付きます。拡張子はファイルの種類を表現するもので、ファイルをダブルクリックした場合に開くアプリケーションと関連しています。
またフォルダの中にフォルダを作成することもできます。
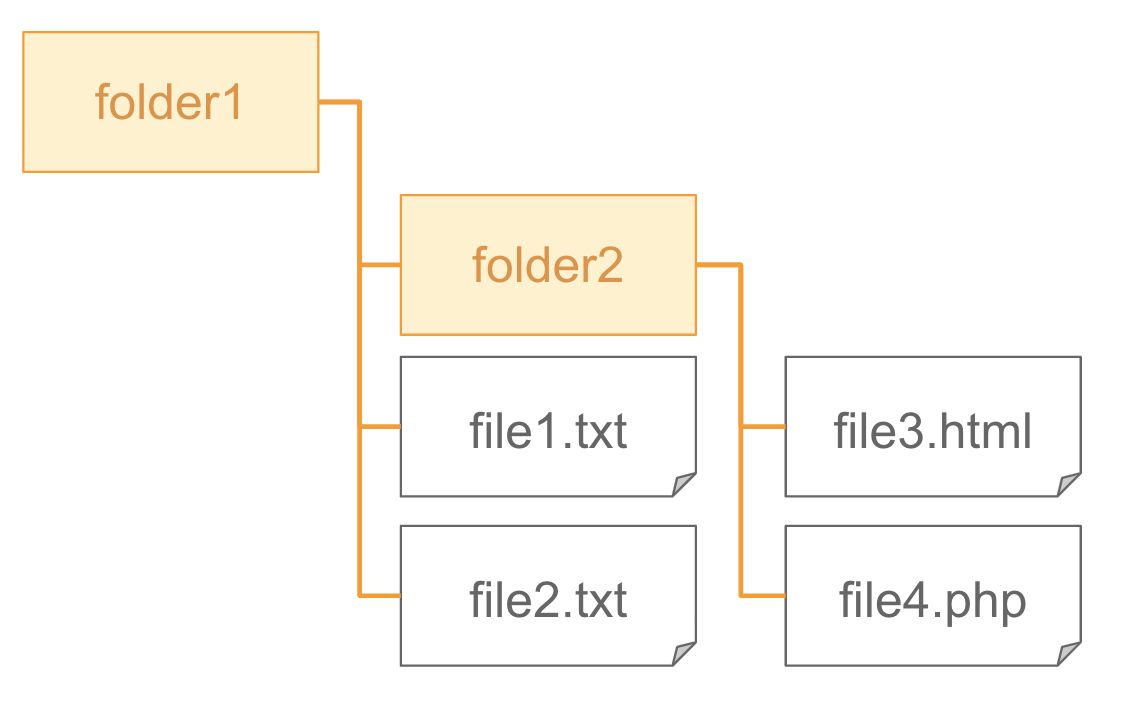
フォルダのことをディレクトリと呼ぶことも多いです。
WindowsやmacOS、LinuxといったOSにはそれぞれ規定のフォルダ構成が存在します。
一般的なWindowsのフォルダ構成は以下のとおりです。
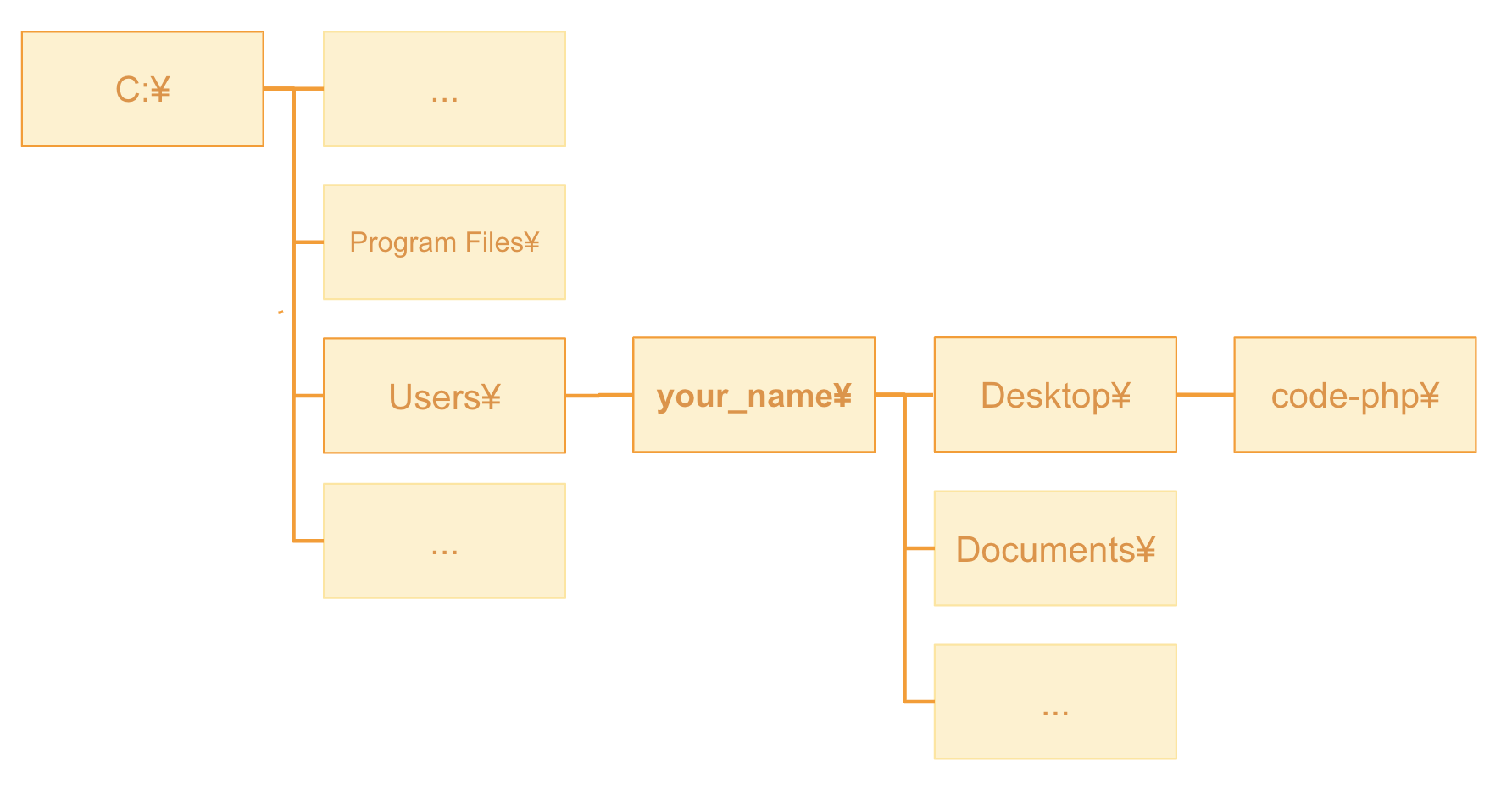
Windowsの一般的なフォルダ構成は「C:¥ドライブ」の中にサブフォルダを定義します。
次に一般的なmacOSのフォルダ構成は以下のとおりです。

macOSはファイルシステムの頂点となるフォルダは / という名前で定義されています。このようなファイルシステム上の頂点となるフォルダのことをルートフォルダなどと呼びます。
カレントフォルダ
ファイルシステムを理解する上で大事なものがカレントフォルダという考え方です。カレントフォルダ(Current Folder)とは、ファイルシステム上で現在アクセスしている(開いている)フォルダのことを意味します。
MacのFinderやターミナルといったソフトウェア((Windowsの場合はエクスプローラやコマンドプロンプト)は、ファイルシステムを操作するツールです。これらのツールを使う場合もカレントフォルダを意識して操作します。
たとえば次の図はカレントフォルダに your_name フォルダを指定しています。
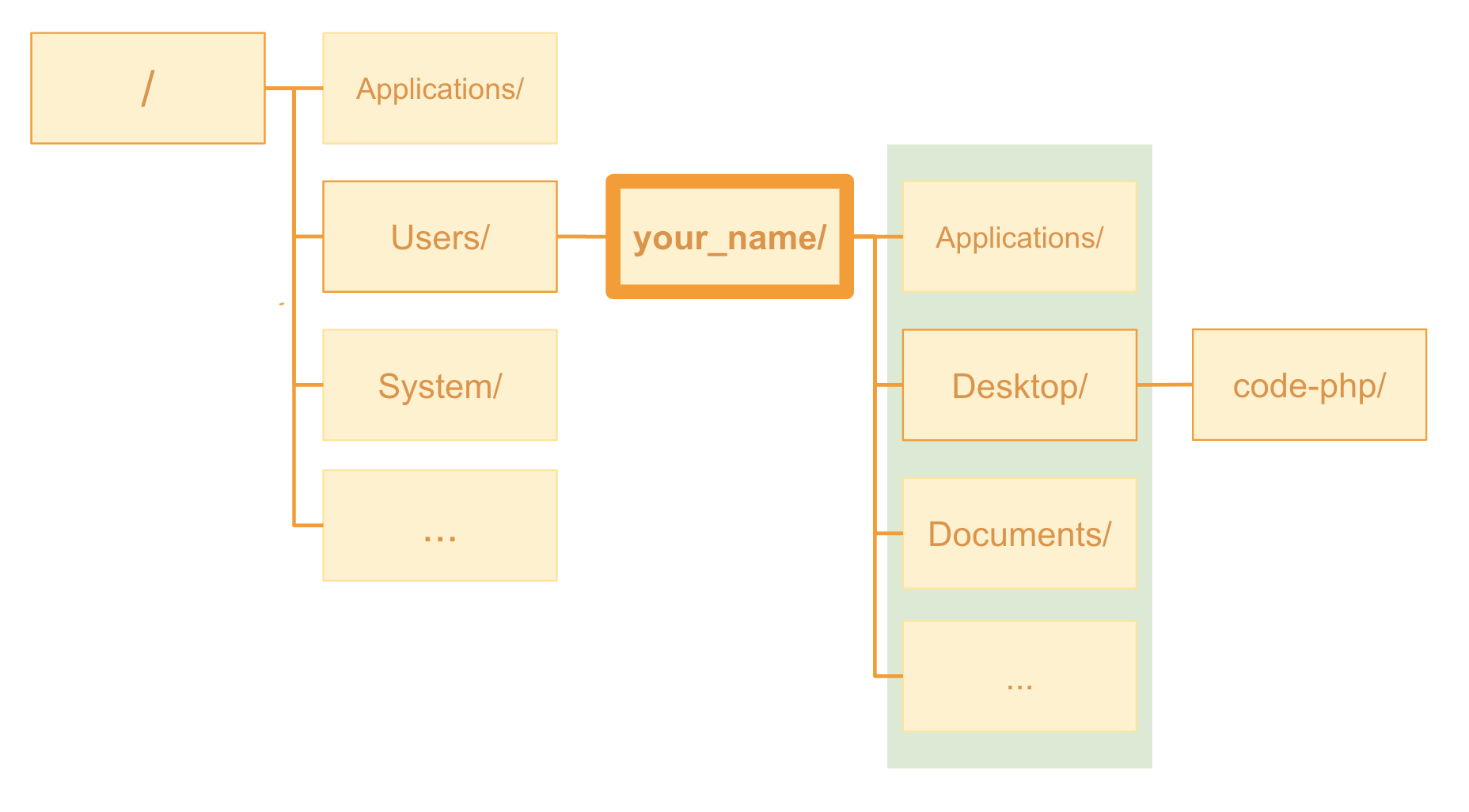
この場合、your_name フォルダの中にあるファイルやフォルダ(緑色で塗りつぶしている範囲)にすぐアクセスできます。
ファイルシステムを操作するツール
ここではWindowsとMacのファイルシステムを操作するツールを取り上げます。
Windows - エクスプローラ
エクスプローラはWindowsの標準的なファイルシステムを操作するツールです。マウス(トラックパッド)を使った直感的な操作でファイルを開いたり、フォルダを作成したりできます。
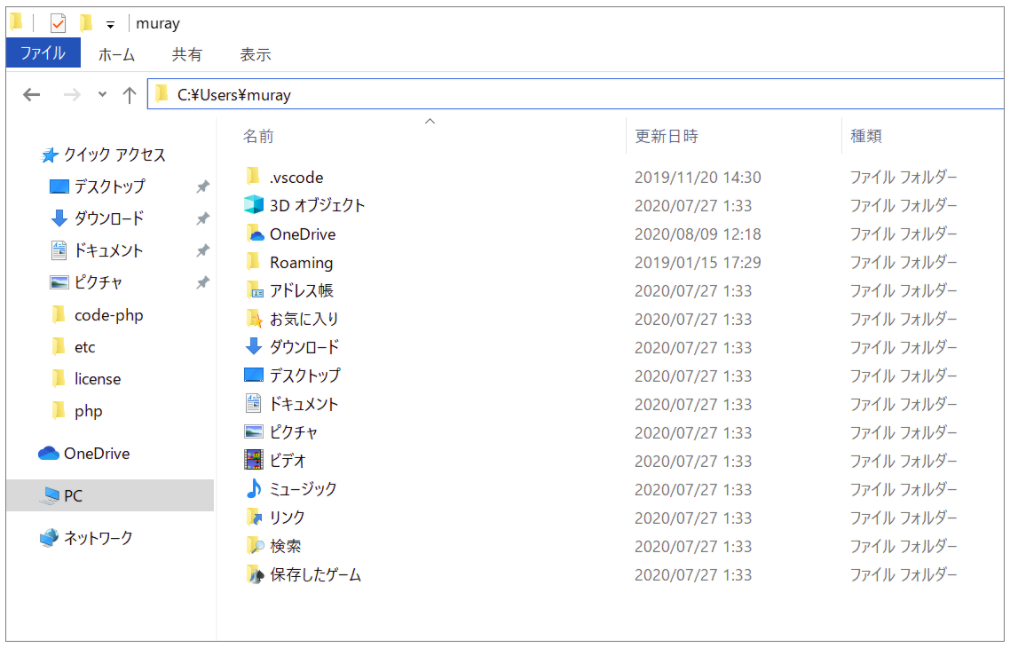
win + eキーでエクスプローラを起動できます。
Windows - コマンドプロンプト
コマンドプロンプトもエクスプローラと同様に、Windowsの標準的なファイルシステムを操作するツールです。ただしエクスプローラとは異なり、マウスを使わずにキーボードからコマンドを入力してファイルシステムを操作します。
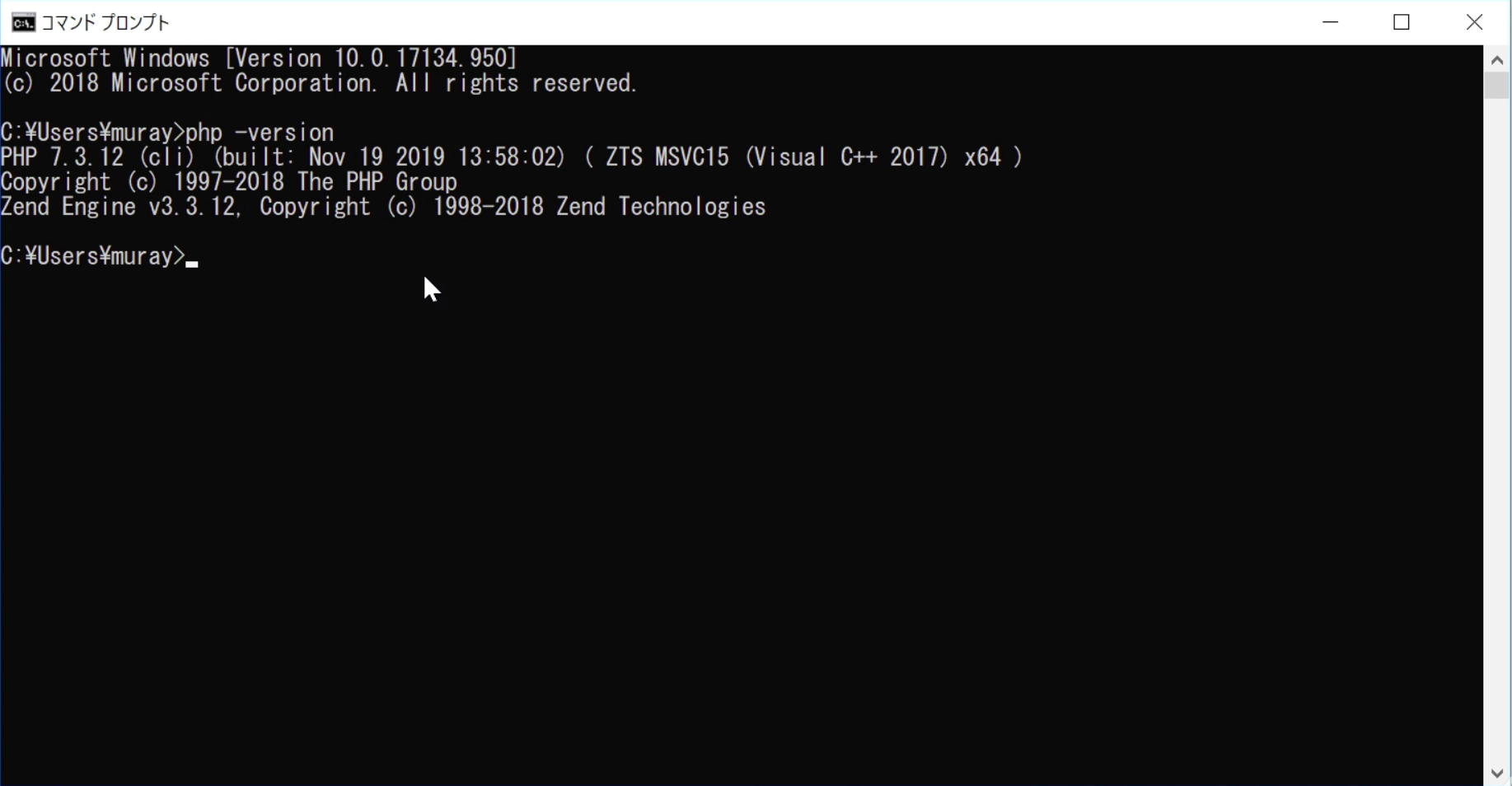
Windows - ターミナルを操作するコマンド
コマンドプロンプトを操作する上で最低限、理解しておくコマンドは2つだけです。
dir
カレントフォルダ内のファイルやフォルダを表示するコマンドです。
$ dircd
カレントフォルダを移動するコマンドです。cd コマンドには移動先のパスを指定します。
たとえばカレントフォルダが C:¥Users¥your_name である場合、次のように入力するとカレントフォルダを C:¥Users¥your_name¥Desktop に移動できます。
$ cd Desktop上記のようにカレントフォルダ(この場合 C:¥Users¥your_name )内にあるフォルダに移動する場合は、Desktop のようにフォルダ名を指定するだけで移動できます。このようなパスの指定方法は相対パス指定と呼びます。
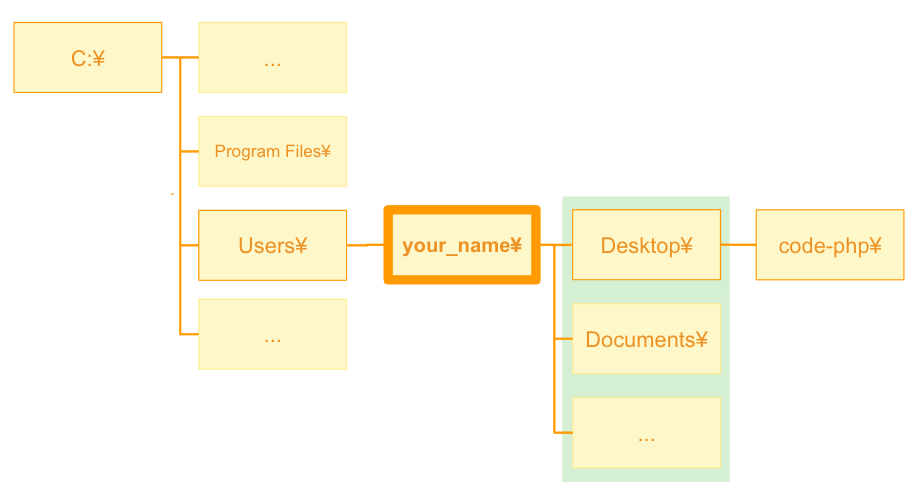
カレントフォルダ内のフォルダ(図の緑色の部分)に移動する場合はフォルダ名だけで移動できます。エクスプローラ上でフォルダをダブルクリックするようなイメージです。
また次のようにルートフォルダ( C:¥ )からのパスを指定することもできます。
$ cd C:¥Users¥your_name¥Desktop上記のようなパスの指定を絶対パス指定と呼びます。
Mac - Finder
ファインダーはMacの標準的なファイルシステムを操作するツールです。マウス(トラックパッド)を使った直感的な操作でファイルを開いたり、フォルダを作成したりできます。
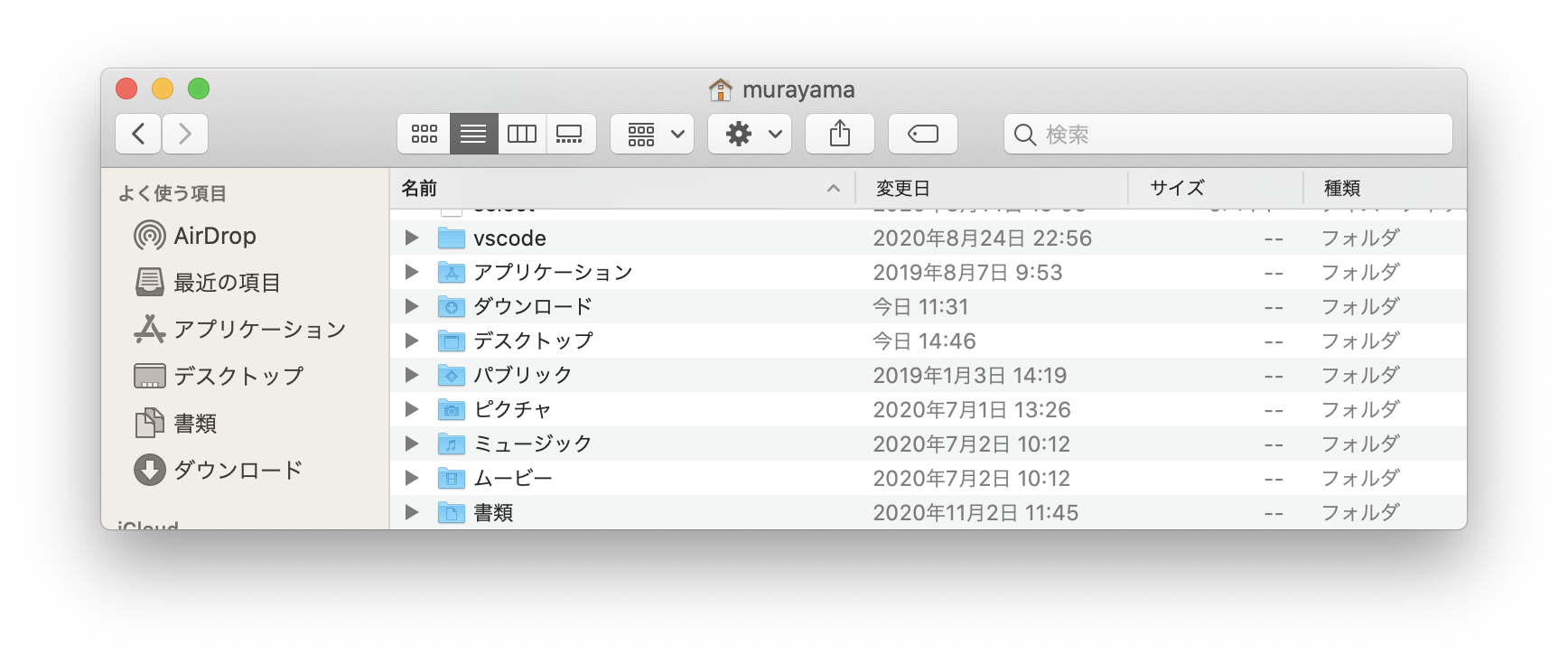
Finderをアクテイブにしている状態でcmd + shift + g とタイプするとカレントフォルダを変更するダイアログを表示できます。
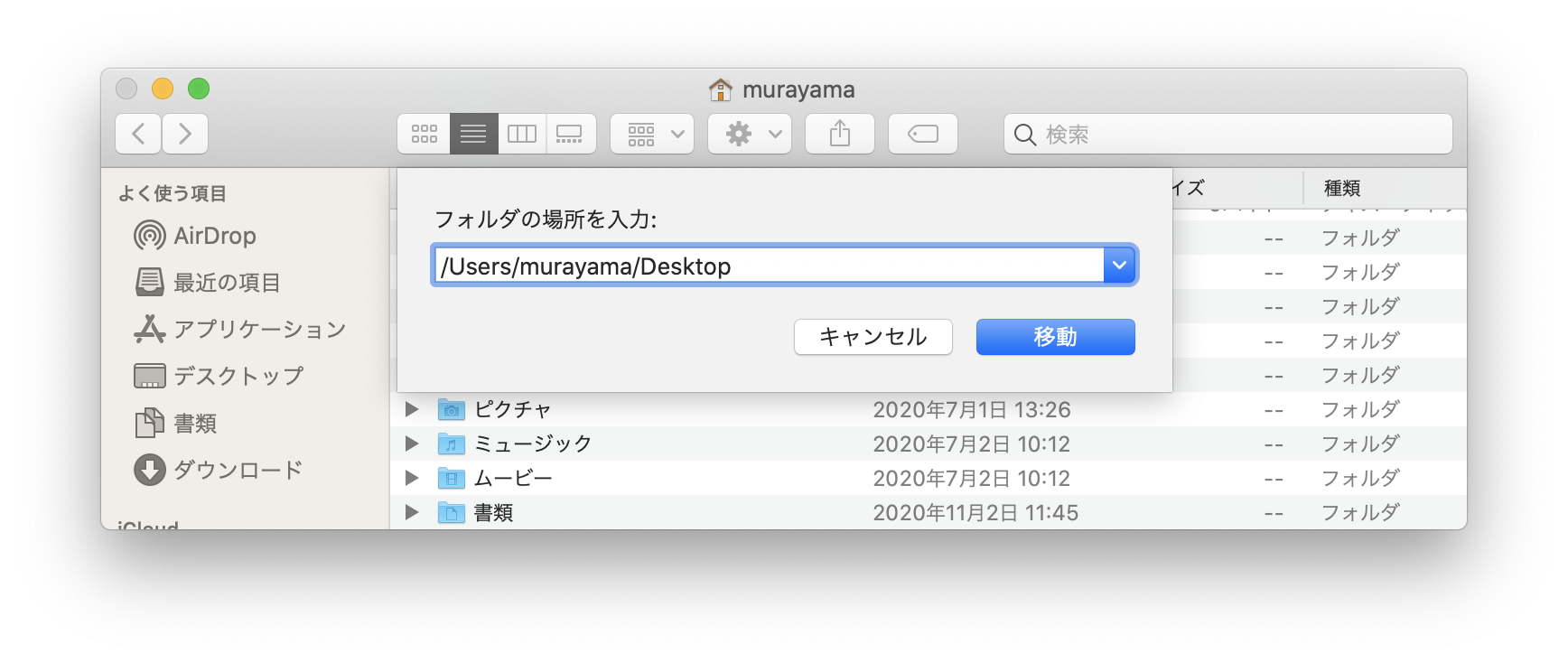
たとえば
/Users/your_name/Desktopと入力してEnterキー を押すとカレントフォルダをデスクトップに変更できます。
Mac - Terminal
ターミナル(Terminal)もFinderと同様に、Macの標準的なファイルシステムを操作するツールです。ただしFinderとは異なり、マウスを使わずにキーボードからコマンドを入力してファイルシステムを操作します。
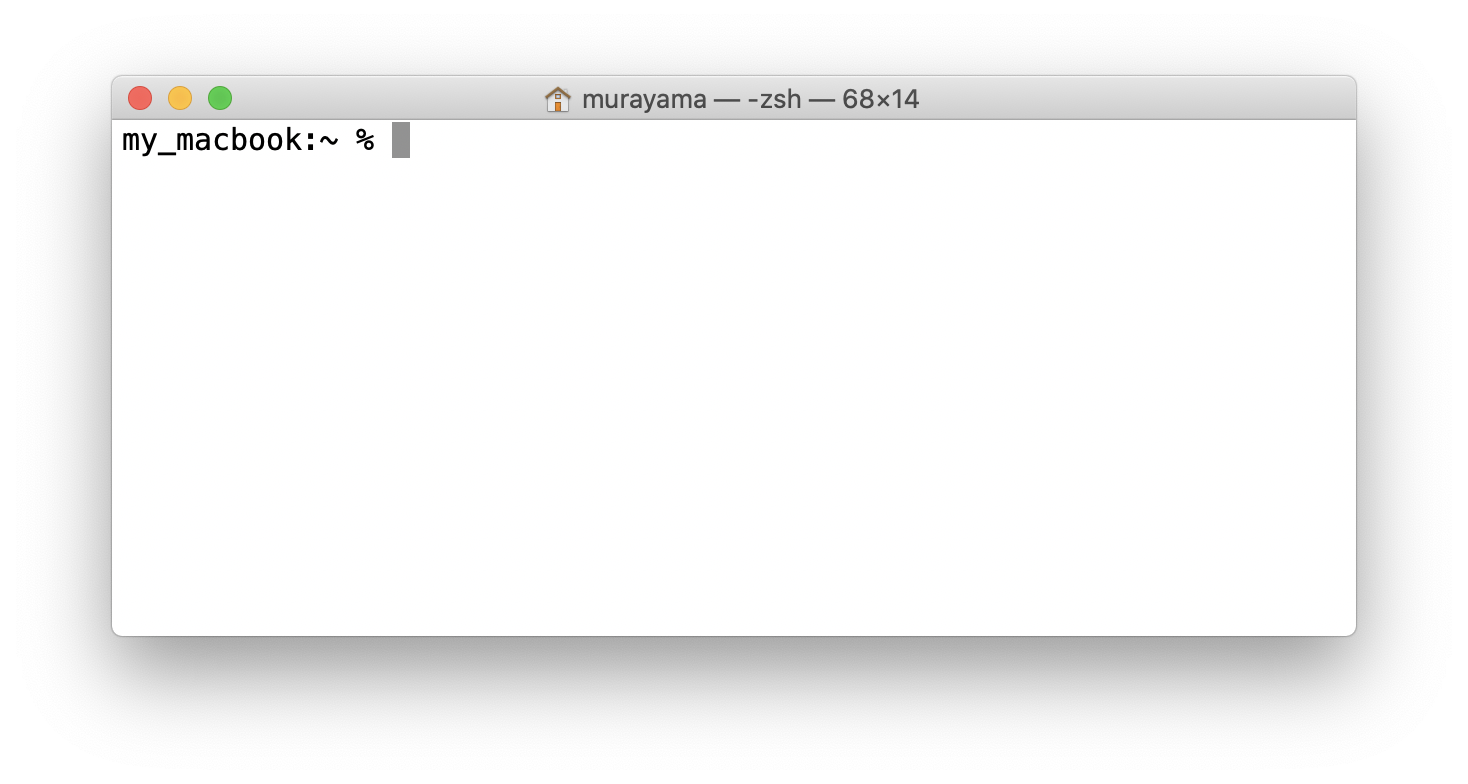
Mac - ターミナルを操作するコマンド
ターミナルを操作する上で最低限、理解しておくコマンドは3つだけです。
pwd
カレントフォルダを表示するコマンドです。
$ pwd
pwdコマンドとはPrint Working Direcotry という意味で、カレントフォルダ(ワーキングフォルダ)を表示します。
ls
カレントフォルダ内のファイルやフォルダを表示するコマンドです。
$ ls
ls -lと入力すると詳細な内容を表示できます。
cd
カレントフォルダを移動するコマンドです。cd コマンドには移動先のパスを指定します。
たとえばカレントフォルダが /Users/your_name である場合、次のように入力するとカレントフォルダを /Users/your_name/Desktop に移動できます。
$ cd Desktop上記のようにカレントフォルダ(この場合 /Users/your_name )内にあるフォルダに移動する場合は、Desktop のようにフォルダ名を指定するだけで移動できます。このようなパスの指定方法は相対パス指定と呼びます。
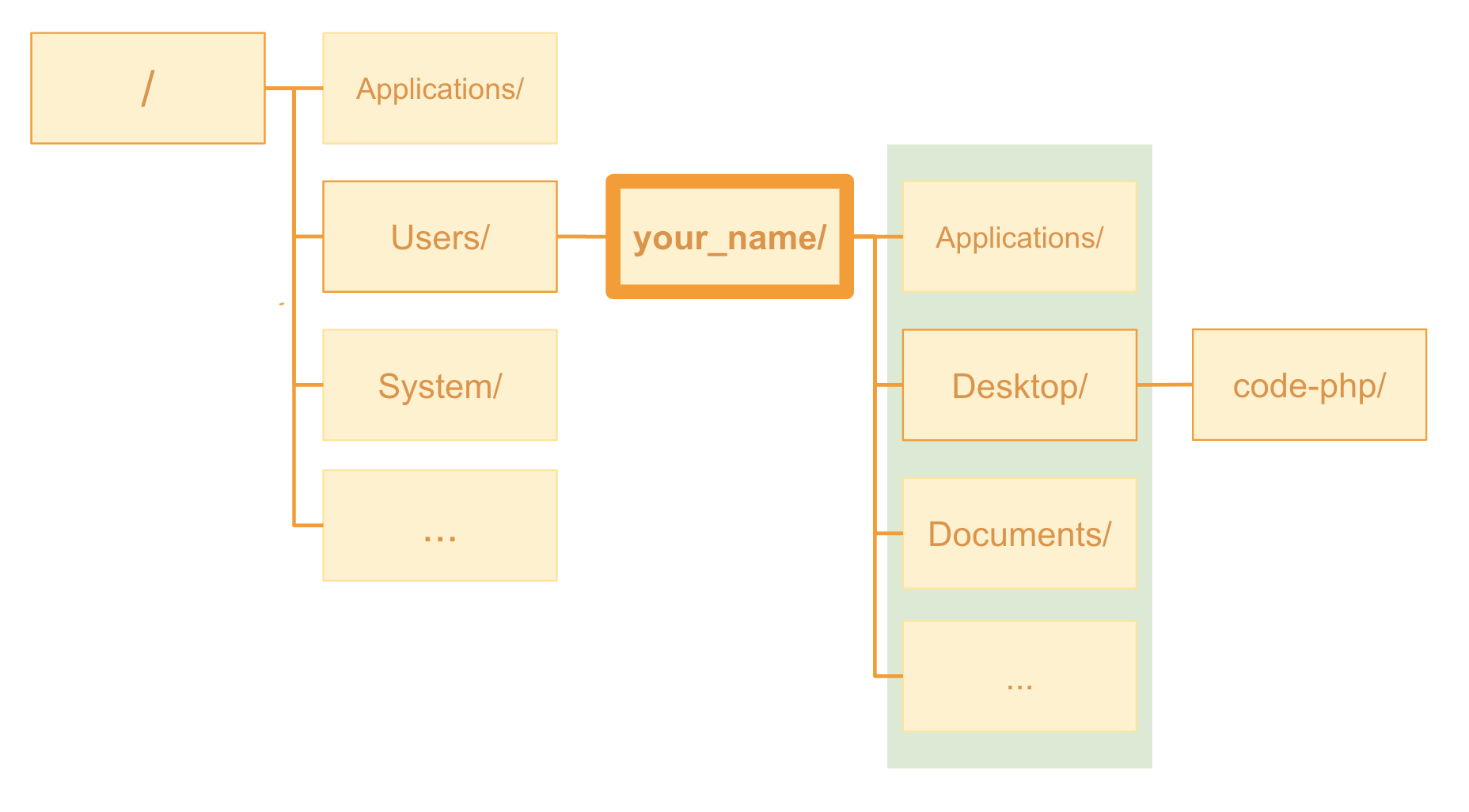
カレントフォルダ内のフォルダ(図の緑色の部分)に移動する場合はフォルダ名だけで移動できます。Finder上でフォルダをダブルクリックするようなイメージです。
また次のようにルートフォルダ( / )からのパスを指定することもできます。
$ cd /Users/your_name/Desktop上記のようなパスの指定を絶対パス指定と呼びます。