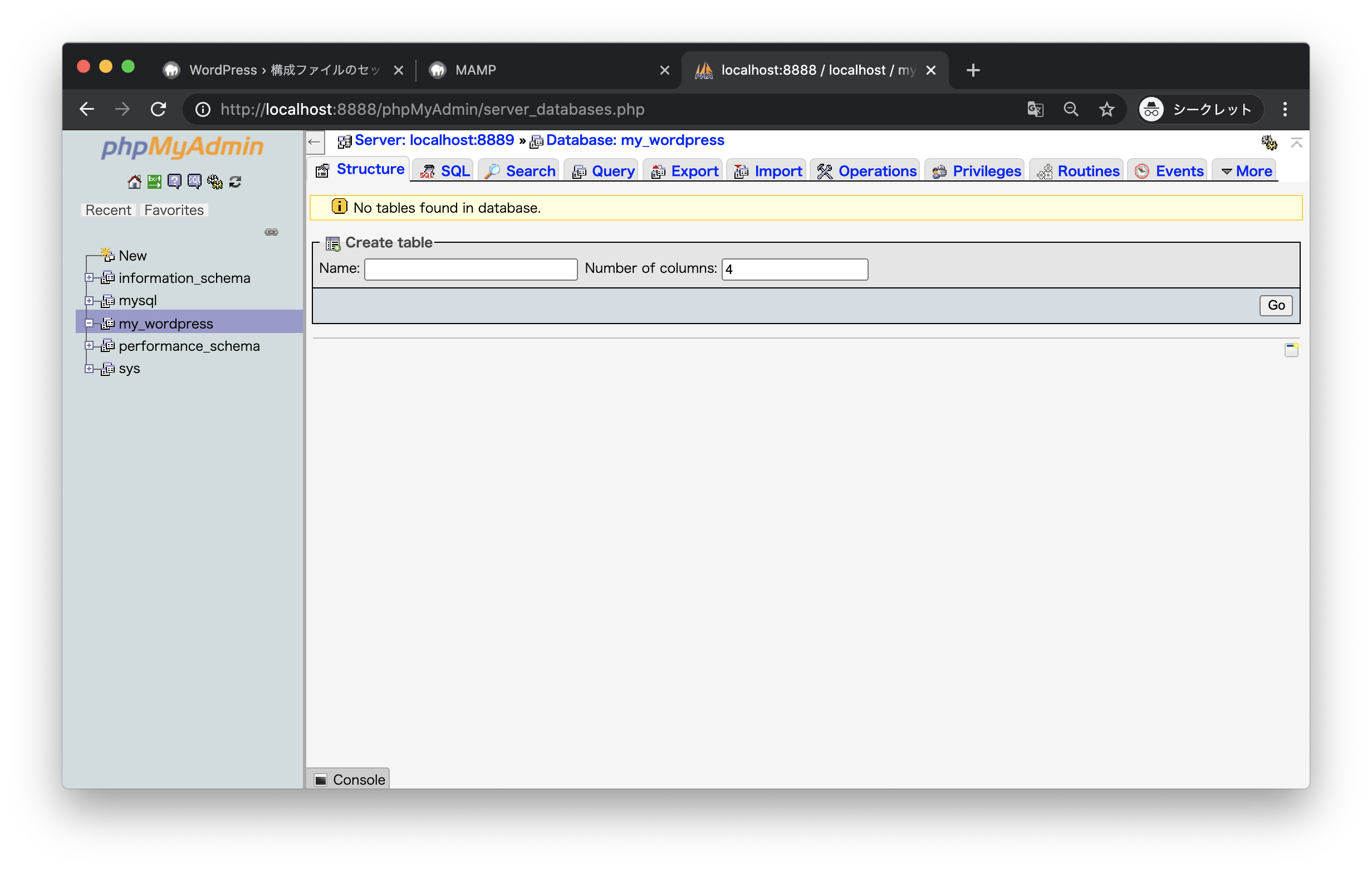ここではMAMPをインストールした後、WordPressをインストールする方法について解説します。
MAMPのインストール方法についてはこちら を参考にしてください。
WordPressのダウンロード
WordPressのダウンロードページにアクセスします。
https://ja.wordpress.org/download/
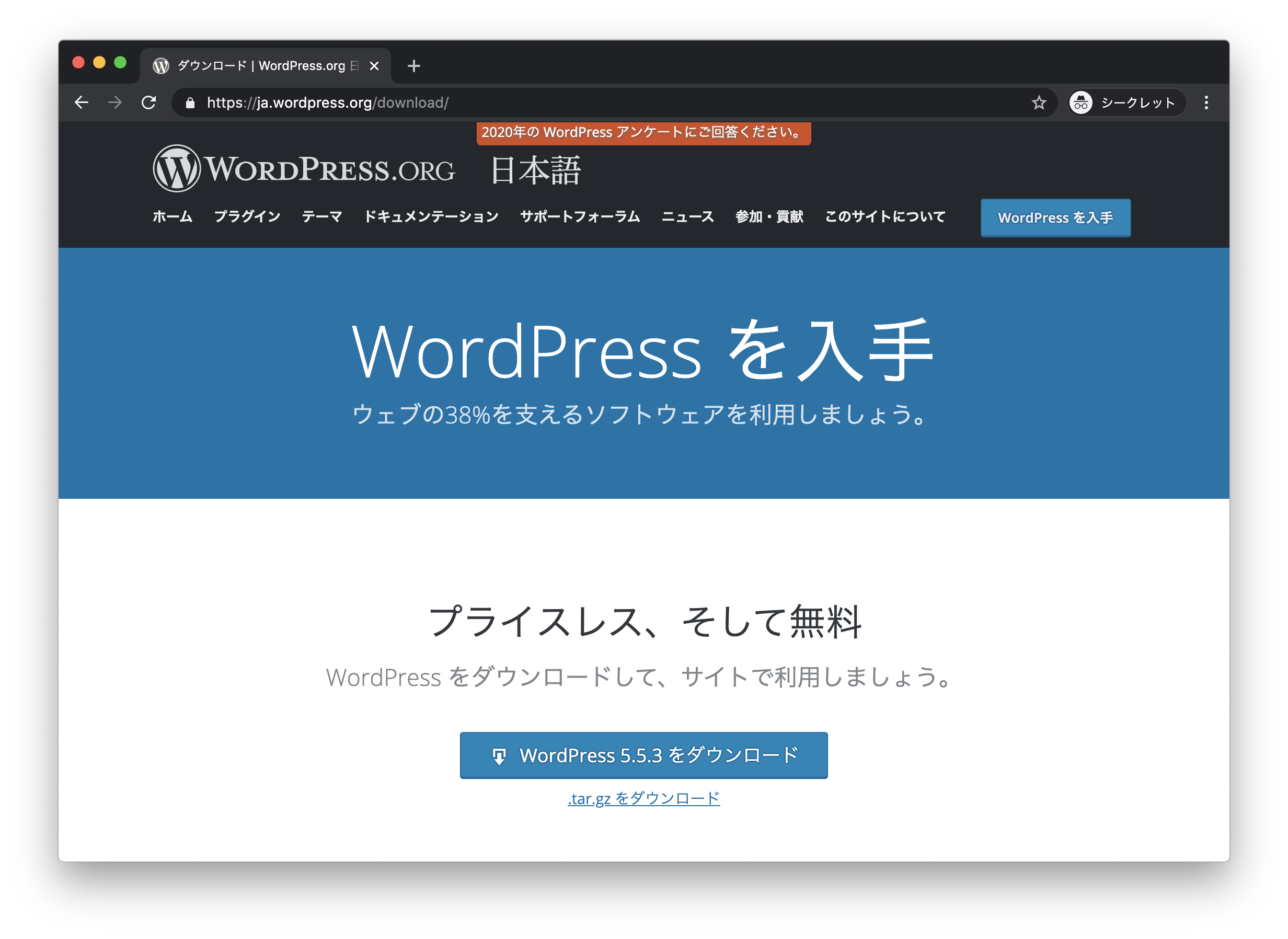
WordPress5.5.3をダウンロードボタンをクリックします。 wordpress-5.5.3-ja.zip ファイルをダウンロードできます。
WordPressのインストール
WordPressをMAMPにインストールの手順は wordpress-5.5.3-ja.zip ファイルを解凍して、MAMPの htdocs フォルダ(デフォルトで /Applications/MAMP/htdocs フォルダ)にコピーするだけです。
それでは詳細に見ていきましょう。まずは wordpress-5.5.3-ja.zip ファイルをクリックして解凍してみましょう。次のような wordpress フォルダが表示されます。
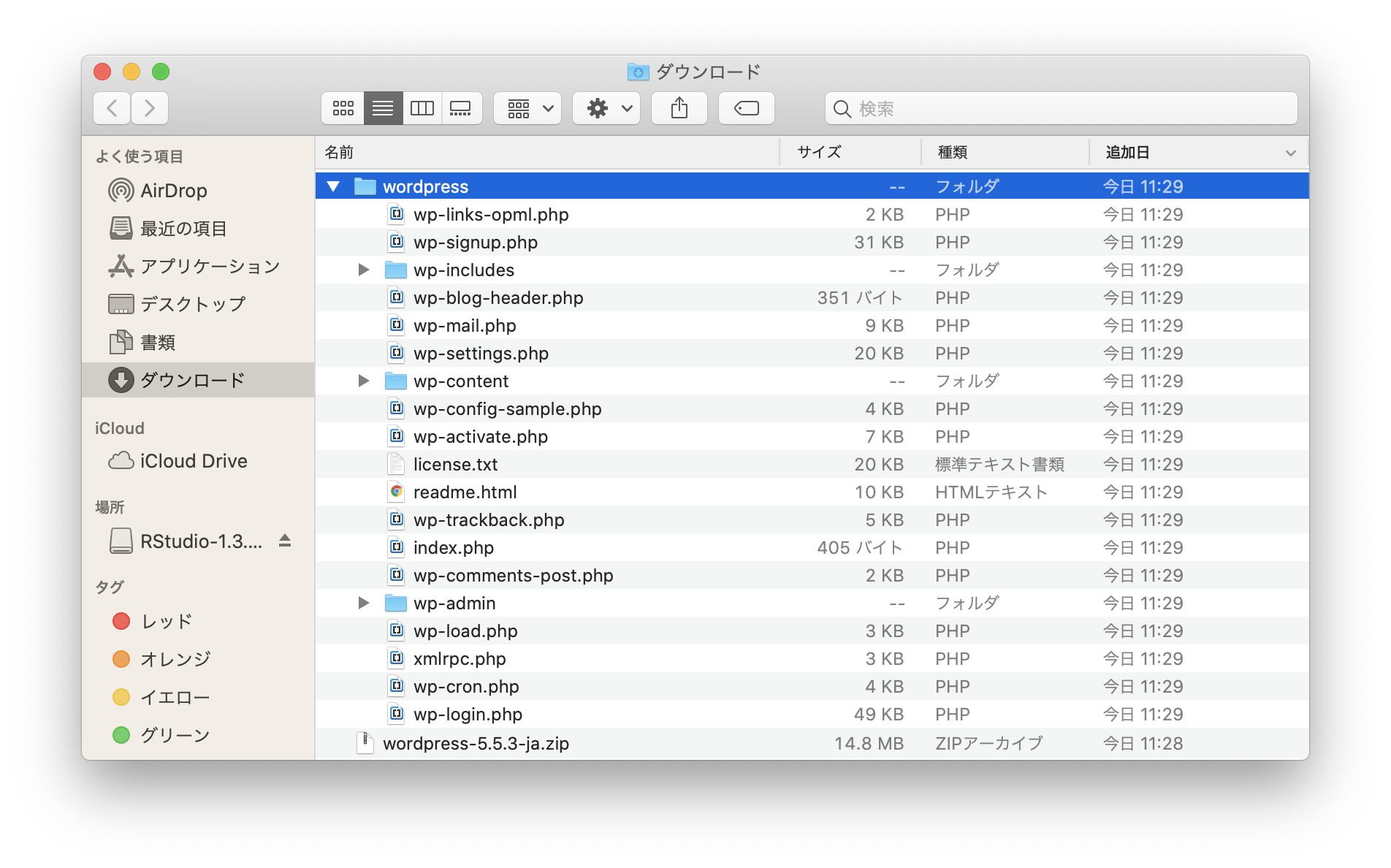
この wordpress フォルダを MAMPの htdocs フォルダに移動します。
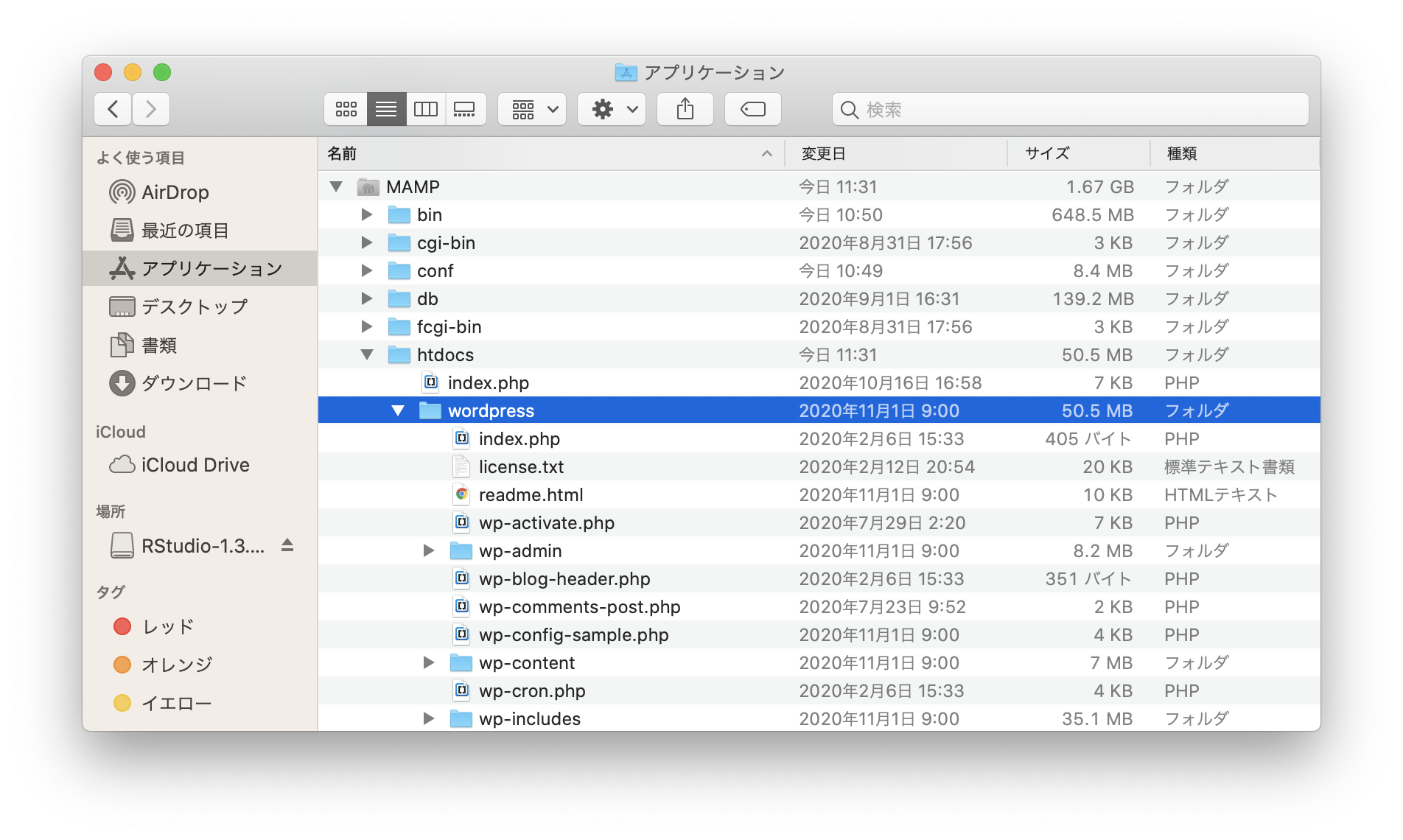
続いてMAMPを起動した状態でブラウザから以下のURLにアクセスします。
http://localhost:8888/wordpress/そうするとURLがリダイレクトされて次のような画面が表示されるので「さぁ、始めましょう!」ボタンをクリックします。
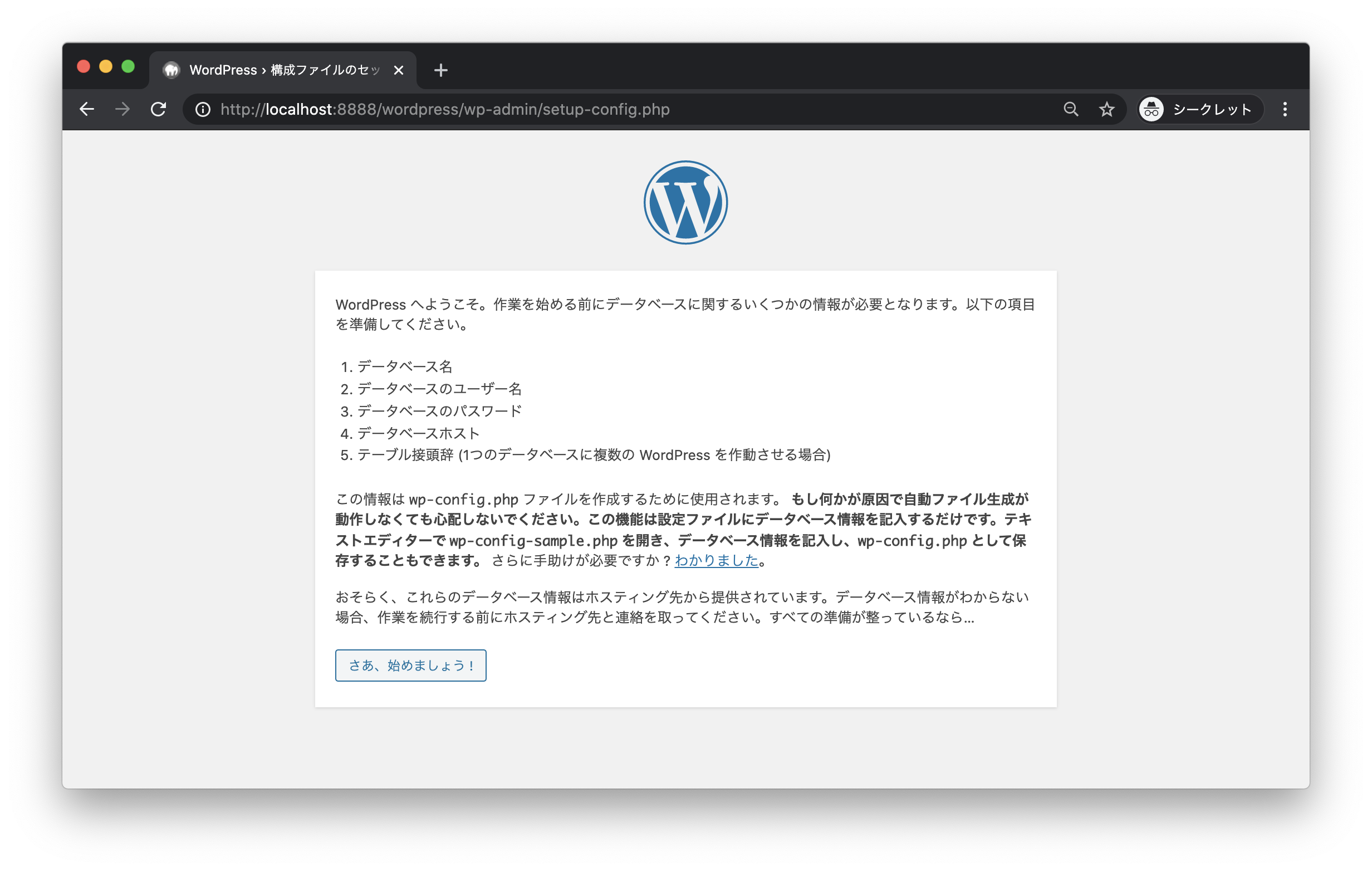
表示された画面でデータベース名、ユーザ名、パスワード、データベースのホスト名を入力します。
注意:予めMySQL上に
my_wordpressという名前のデータベースを作成しておく必要があります。MySQLでのデータベースの作成方法については、ページ下部の補足を参考にしてください。
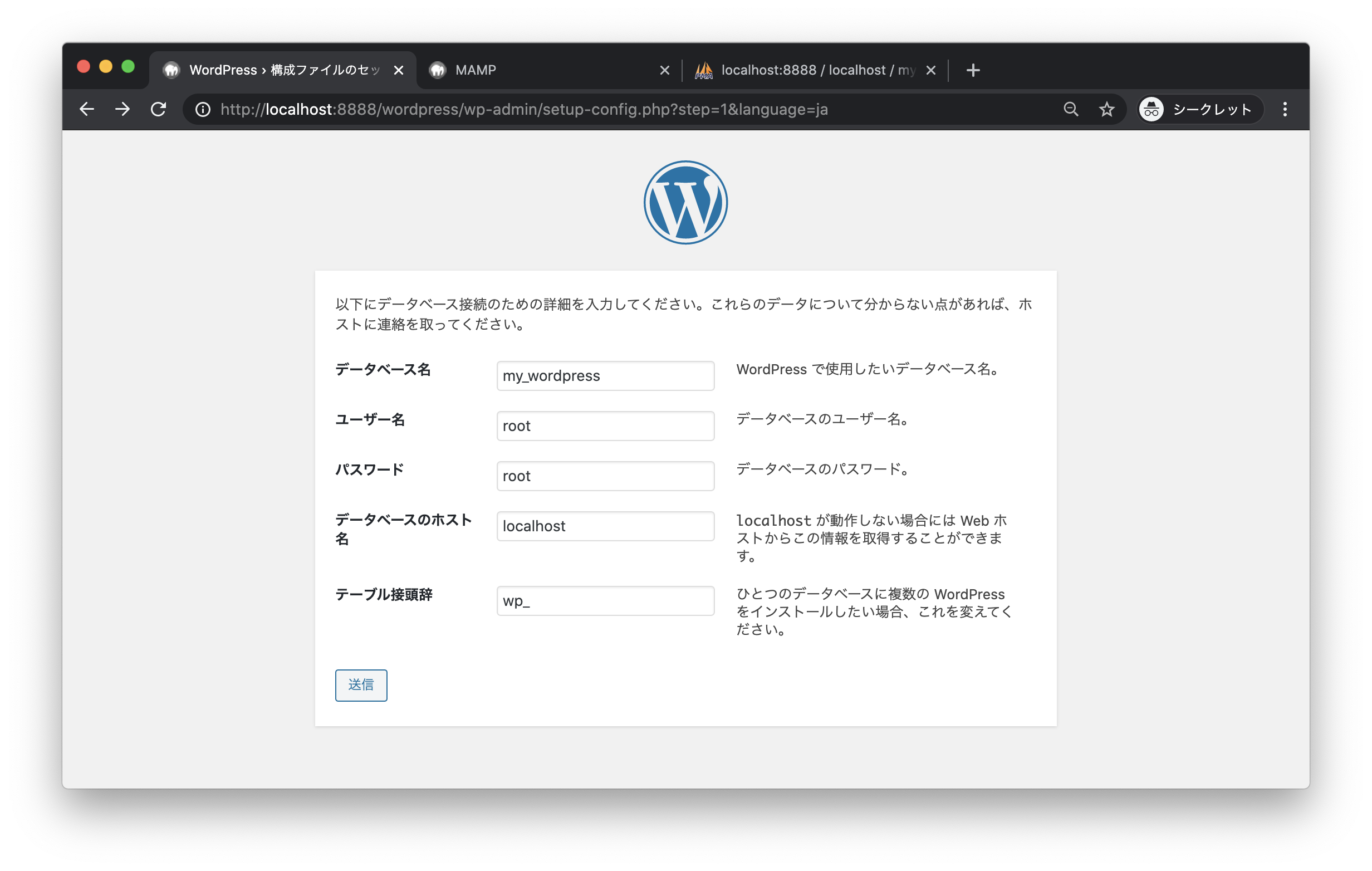
データベースとの接続が確認できると次のような画面が表示されるので「インストール実行」ボタンをクリックします。
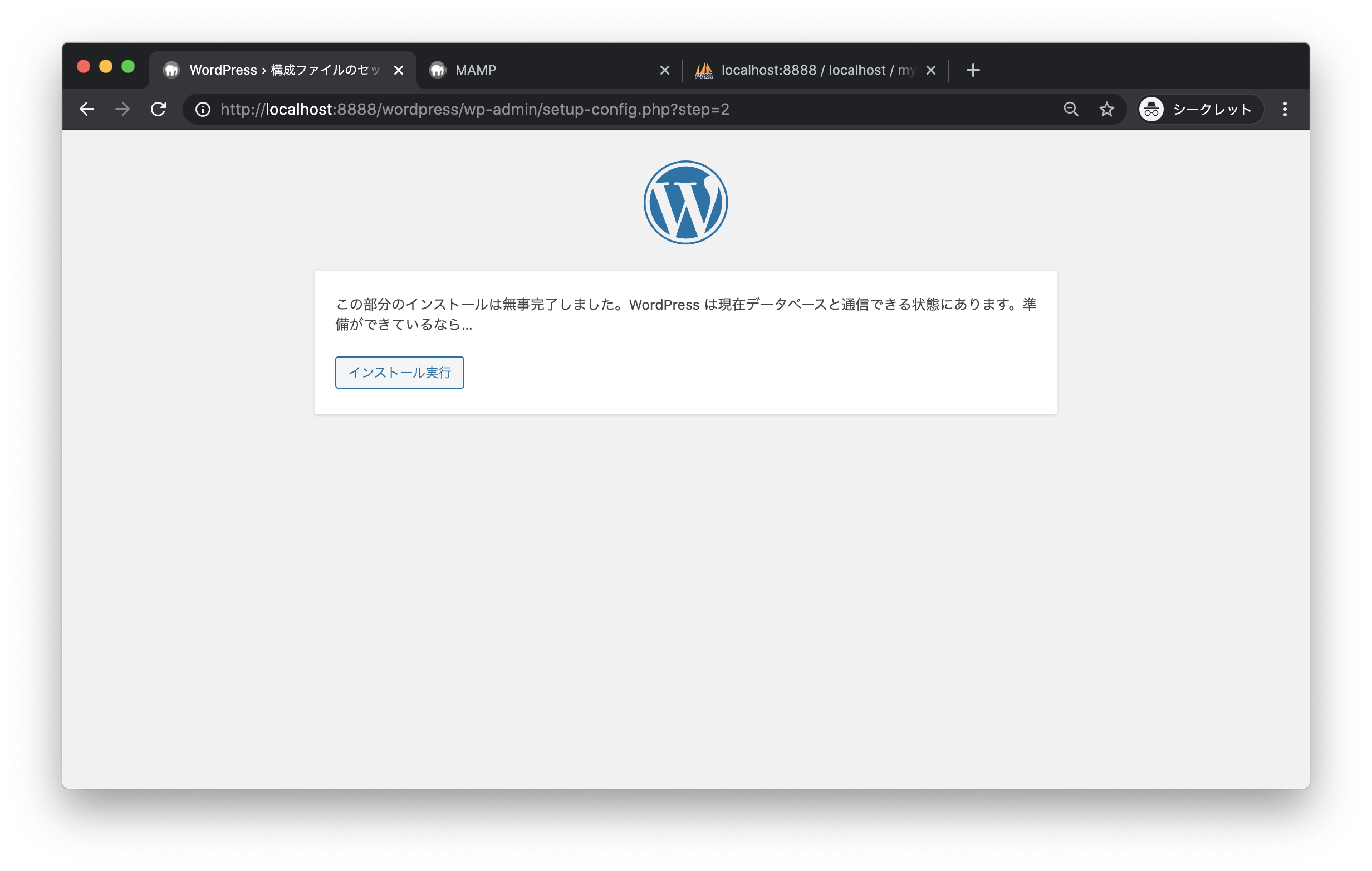
「ようこそ」画面が表示されるので、WordPressのサイトのタイトル、ユーザー名、パスワード、メールアドレスを入力します。入力できたら「WordPressをインストール」ボタンをクリックします。

注意:ここで入力したユーザ名、パスワードはWordPressにログインする際に使用します。なくさないようにメモしておいてください。
「成功しました!」画面が表示されればWordPressのインストールは完了です。さいごに「ログイン」ボタンをクリックします。
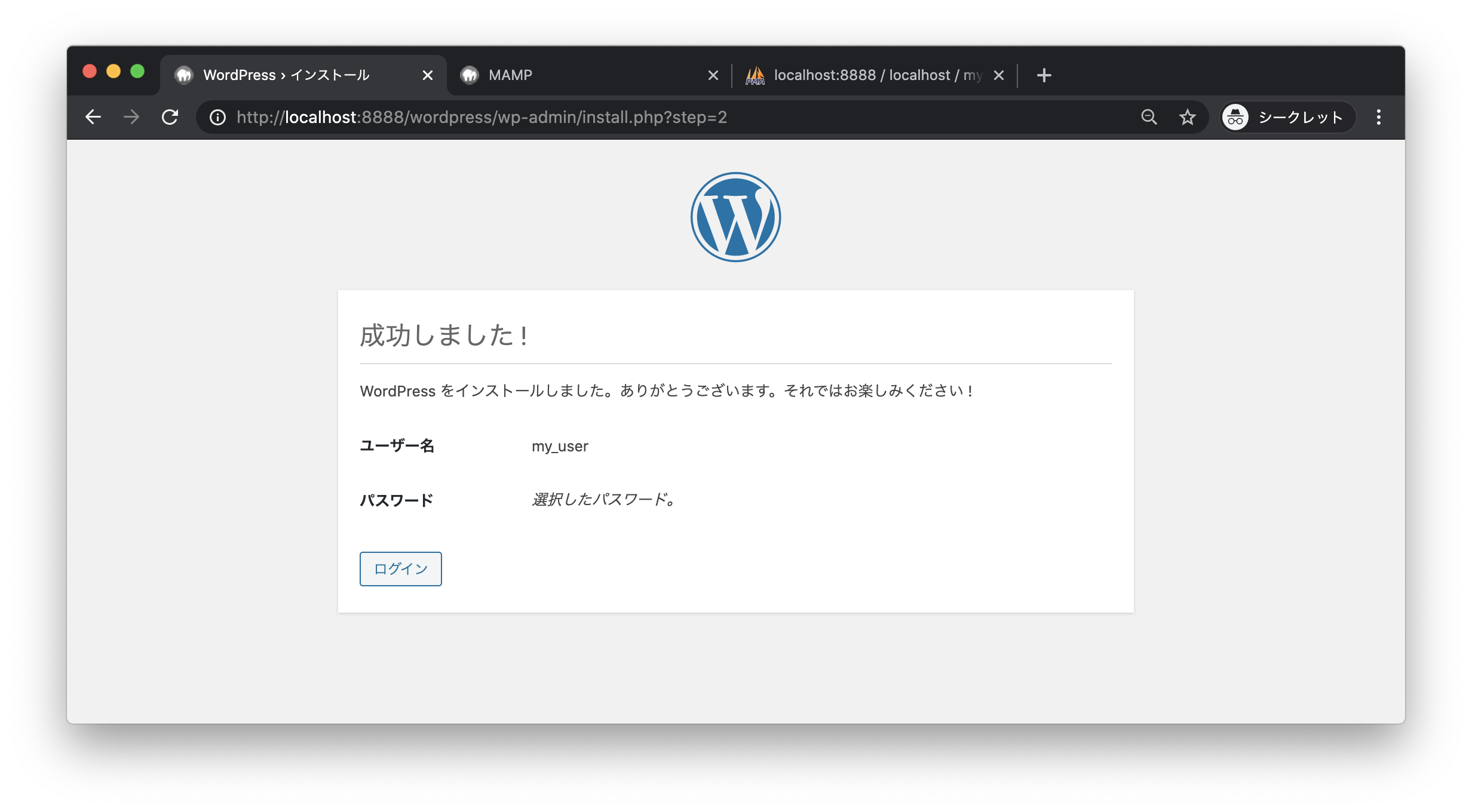
WordPressのログイン画面が表示されるのでユーザ名とパスワードを入力してログインします。
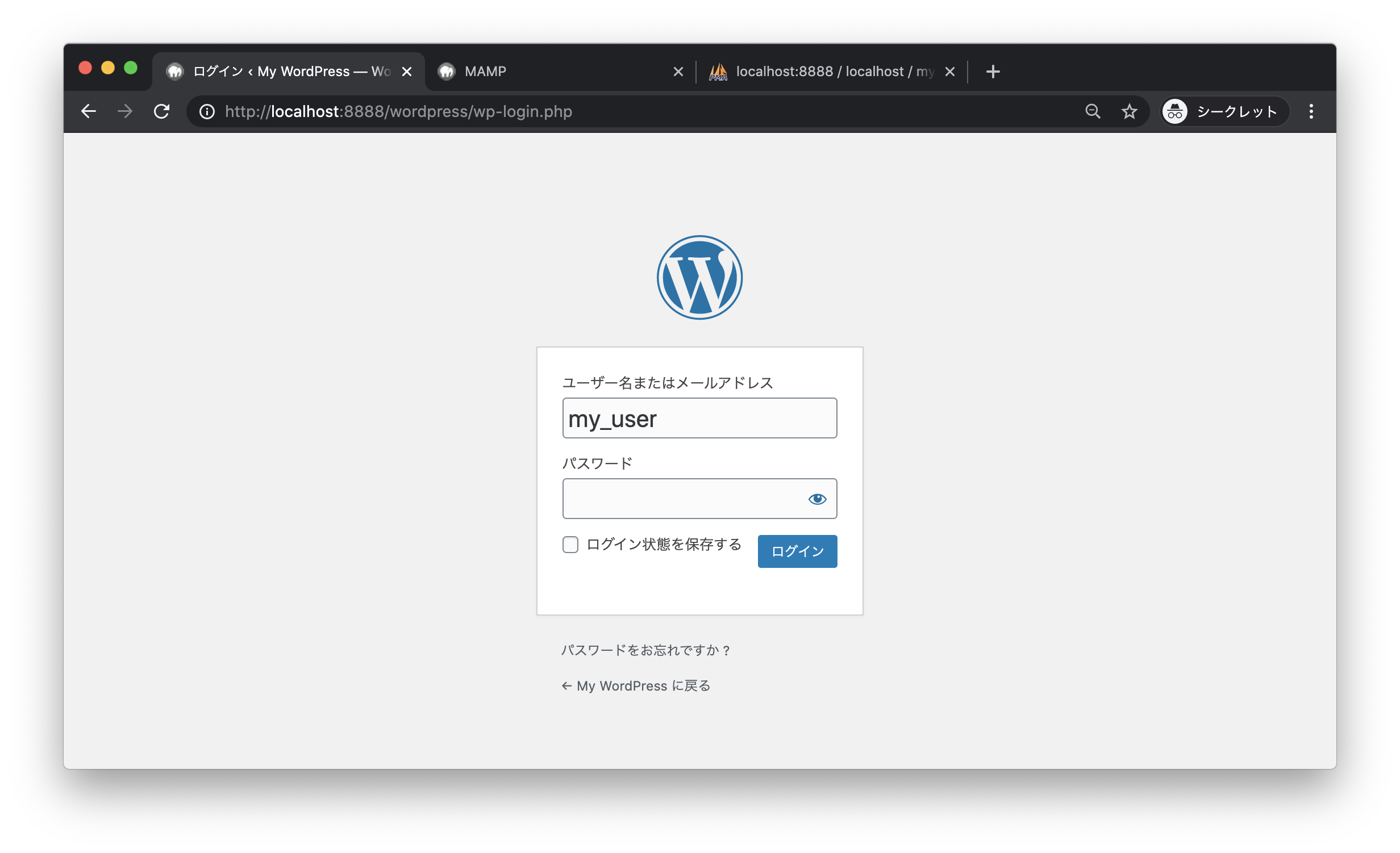
以上で、WordPressの管理ページにログインできます。
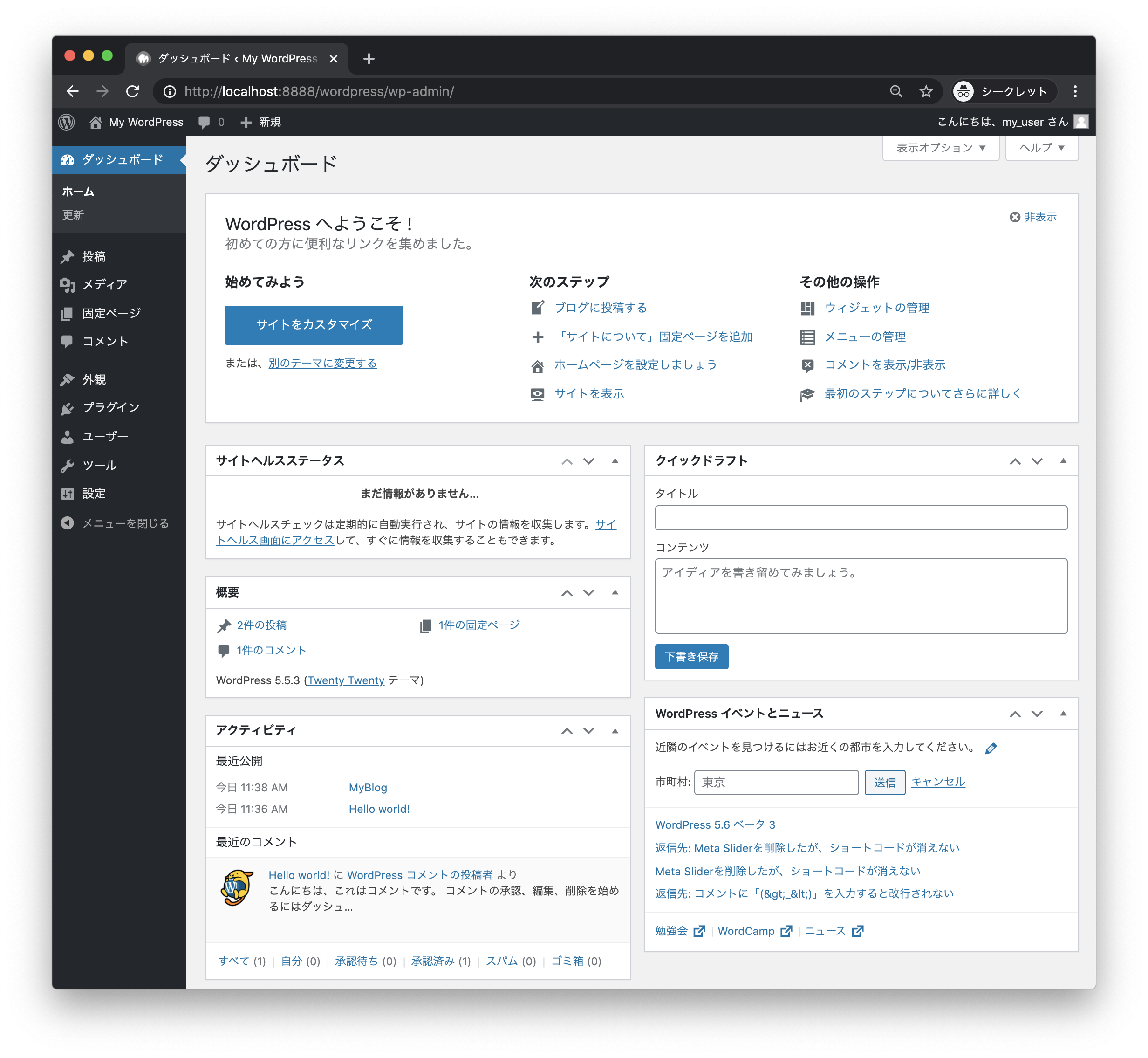
以降
http://localhost:8888/wordpress/wp-admin/というURLにアクセスすればいつでもログイン画面を開くことができます。
補足:MySQL上にWordPress用のデータベースを作成する
MySQL上にデータベースを作成するために、MAMPに付属しているphpMyAdminにアクセスします。ブラウザから以下のURLにアクセスします。
http://localhost:8888/phpMyAdmin/?lang=en表示された画面の「Databases」タブを選択して、画面上部のテキストボックスに任意のデータベース名(ここでは my_wordpress )を入力して「Create」ボタンをクリックします。

データベースの作成が完了すると、画面のサイドバーに my_wordpress メニューが追加されます。